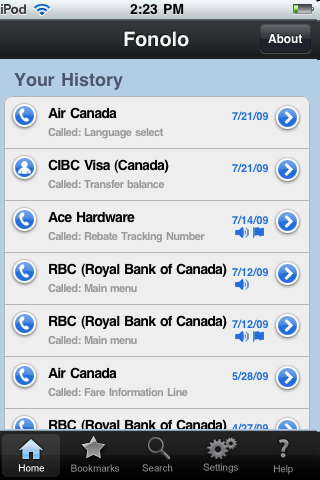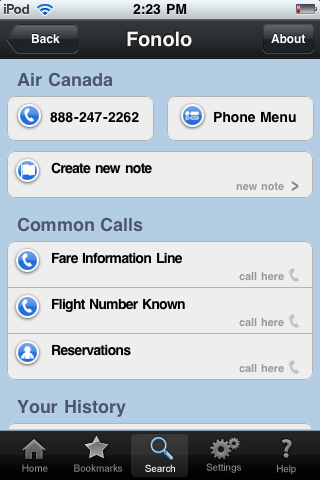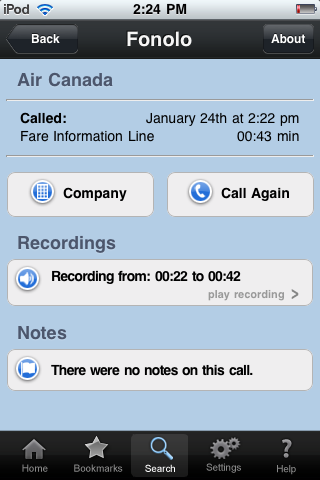Since Exim 4.70, DKIM (DomainKeys Indentified Mail – RFC4871) has been supported by default.
The current implementation supports signing outgoing mail, as well as verifying signatures in incoming messages, using the acl_smtp_dkim ACL. By default, DKIM signatures are verified as new messages come in, though no action is taken unless you’ve implicitly configured rules in the DKIM ACL.
After installing Exim (>= 4.70), you should see debug logs for incoming mail from servers that have DKIM signatures setup- they look like:
DKIM: d=gmail.com s=gamma c=relaxed/relaxed a=rsa-sha256 [verification succeeded]
Verifying Incoming Mail
By default, Exim does not filter any mail based on the validity of the DKIM signature- it’s up to you to add ACL rules to control what happens when you receive messages with “bad” signatures.
First add an ACL section for the DKIM processing; this should be included with your other ACL statements:
acl_smtp_dkim = acl_check_dkim
Next, after the “begin acl”, section, add your DKIM ACL section, and by default, accept all messages in this ACL:
acl_check_dkim: accept
Now you need to decide what kind of rules you want to setup- you probably don’t want to put a rule that applies to all domains- though, if the company went to the trouble of adding DKIM signatures to their e-mail, you’d hope they’d get it right, and not publish invalid public keys.
For now, let’s add a simple rule for gmail; google knows what they’re doing, so their systems should be setup correctly:
acl_check_dkim: # # check the DKIM signature for gmail # deny message = Common guys, what's going on? sender_domains = gmail.com dkim_signers = gmail.com dkim_status = none:invalid:fail accept
You can add as many rules, for whatever domains you want in this ACL.
Signing Outgoing Mail
Now that you’re checking incoming mail, you probably want to sign mail coming out of your system. This is a relatively easy process, that I’ve broken down into three steps:
Step1– Generate a private and public key to sign your messages; you can do this easily with openssl:
#openssl genrsa -out dkim.private.key 1024
Then extract the public key from the private key:
#openssl rsa -in dkim.private.key -out dkim.public.key -pubout -outform PEM
Step2– Configure the Exim remote-smtp transport to sign outgoing messages, using your new private key. You’ll need to pick a domain and a selector for this process.
When remote SMTP servers validate your DKIM signatures, they simply do a DNS look up, based on the selector and your domain- the domain needs to (obviously) be a valid domain you own, that you can add DNS entries to, and the selector can be any string you want. So, for example, using the domain “example.com”, and the selector “x”, you would add to the remote_smtp transport in Exim:
remote_smtp:
driver = smtp
dkim_domain = example.com
dkim_selector = x
dkim_private_key = dkim.private.key
dkim_canon = relaxed
This tells Exim to sign any outbound e-mail, using the domain example.com, the selector “x”, and the private key we just generated. The dkim_canon = relaxed, sets the canonicalization method to use when signing messages. DKIM supports “simple” and “relaxed” algorithms- to understand the difference, see section 3.4 of the DKIM RFC.
Step3– add your DKIM public key to your DNS.
The DKIM public key generated above is advertised to other SMTP servers, using a DNS TXT record. In DNS for the domain example.com, add a new TXT record:
x._domainkey.example.com. TXT v=DKIM1; t=y; k=rsa; p=<public key>
Where “x” is the selector you used above, and <public key> is the public key data (minus the key header/footer text).
When setup correctly, your DKIM text record should look something like this:
# host -t txt x._domainkey.example.com x._domainkey.example.com descriptive text "v=DKIM1\; t=y\; k=rsa\; p=MIGfMA0GCS qGSIb3DQEBAQUAA4GNADCBiQKBgQC5k8yUyuyu9UAVHHU7Al4ppTDtxFWsZ6Pqd9NWZnomtewBdz8I 2LJkqmA/3Cyb5Eiaqk4NulPFfDbfA0Lkw7SNyOS9BRN02KGtKIWjFqDwjB99haaWYw9H4IZcuJp0Y q0kySCdBp/sPP+iTotdBiE85Jakw3tzgYkdvaS05ZUdBwIDAQAB"
(lines breaks were added for readability- your entry should be one continuous line)
This DNS record is referred to as the “selector” record; you need to also setup a “policy” record. The policy record is your domains policy for domain keys- you should start with something like:
_domainkey.example.com. t=y; o=~;
The t=y specifies that you are in test mode and this should be removed when you are certain that your domain key setup is functioning properly. The “~” in the o=~ specifies that some of the mail from your domain is signed, but not all. You could also specify o=- if all of the mail coming from your domain will be signed.
Once you have all of that in-place, restart Exim, and send out a message using the remote-smtp transport. You should now see a DKIM-Signature: header listed in the message headers, which lists your domain (as d=), and selector (as s=), as well as a signature for this e-mail, which can be validated against your public DKIM key, that you’ve published in DNS.
For more information, see the Exim DKIM page, or the DKIM RFC.
UPDATE:
Once you’ve set everything up, you can test your DKIM (and SPF and SenderID, etc) install, by using the port25.com validation service.
Just send an e-mail to check-auth@verifier.port25.com, and it will auto-respond with a validation report
UPDATE 2:
I’ve updated this to use a key length of at least 1024 bits, otherwise it’s possible to crack the DKIM key, and fake it to show that your email is valid. This came to light largely because of an article about how Google was using a 512 bit key and a “hacker” factored the key, and spoofed emails to the Google founders:
http://www.wired.com/threatlevel/2012/10/dkim-vulnerability-widespread/
I previously listed a key length of 768, which is significantly harder to break than a 512 bit key, but just to be safe, use 1024 or better yet, 2048.